Windows*가 설치된 보조/데이터 드라이브 또는 SSD를 레거시 BIOS에서 UEFI로, 파티션 테이블을 데이터 손실 없이 MBR에서 GPT로 변환하는 방법
요약
| 메모 |
|
이 문서에서는 SSD를 MBR(마스터 부트 레코드)에서 GPT(GUID 파티션 테이블) 파티션 구조로 변환하는 방법을 설명합니다. BIOS(기본 입출력 시스템)에 레거시 부팅 옵션이 설정되어 있는 경우 드라이브 파티션 테이블이 MBR(마스터 부트 레코드)일 수 있습니다.
드라이브가 보조/데이터 드라이브(OS가 설치되지 않음)인 경우 EaseUS*와 같은 타사 응용 프로그램을 사용하여 MBR에서 GPT로 변환할 수 있습니다.
- 드라이브가 MBR 또는 GPT인지 확인합니다.
- Windows 키 + R을 눌러 디스크 관리를 열고 디스크 관리를 선택합니다>. 검사 중인 디스크(예: 디스크 0, 디스크 1 등)의 왼쪽 패널을 마우스 오른쪽 버튼으로 클릭하고 속성 > 볼륨> 클릭합니다.
- MBR인 경우 GPT로 변환합니다.
시스템 디스크(OS 설치됨)를 가속하는 경우 아래 세부 정보를 진행합니다.
BIOS에 레거시 부팅 옵션이 설정되어 있을 수 있습니다.
- Windows 7* 또는 Windows 8.1*과 같은 이전 운영 체제(OS) 버전에서 Windows® 10으로 업그레이드한 후.
- 최근에 운영 체제를 설치한 경우 BIOS에서 레거시 부팅 옵션을 설정합니다.
- 최근에 운영 체제를 설치했고 BIOS가 CSM으로 설정된 경우 레거시 부팅 미디어 파티션에서 레거시 부팅 옵션을 설정합니다.
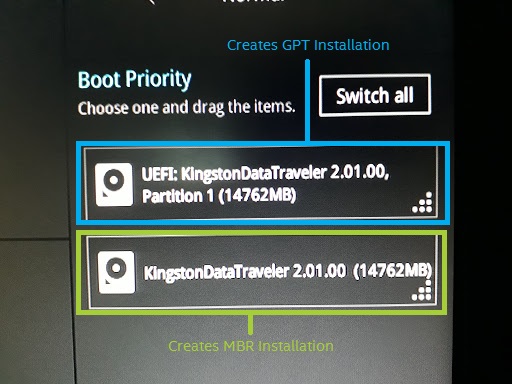
Windows 10에서 MBR 파티션 테이블에 대한 일부 지원이 손실될 수 있습니다.
Windows® 10 운영 체제는 UEFI(Unified Extensible Firmware Interface) 부팅 옵션 및 결과 드라이브 파티션 테이블 GPT(GUID 파티션 테이블)와 함께 설치하도록 설계되었습니다.
현재 파티션 테이블을 MBR에서 GPT로 변환하려면 다음을 수행하는 것이 좋습니다.
- 모든 데이터를 안전하게 백업하십시오.
- BIOS에서 UEFI를 사용하도록 설정한 UEFI OS 이미지에서 운영 체제를 다시 설치합니다.
Windows® 10 크리에이터스 업데이트 x64(버전 1703, 빌드 10.0.15063) 이상에는 Windows 내에서 파티션 테이블을 변환하는 옵션이 있습니다. 아래에서 이 옵션에 대한 단계를 참조하세요.
| 메모 |
|
Windows가 MBR 파티션에 설치되어 있는지 확인
- Windows로 부팅합니다.
- 디스크 관리자를 엽니다. Windows 10의 경우 Windows 키와 X 키를 동시에 누른 다음 디스크 관리자를 클릭합니다.
- 기본 시스템 부팅 파티션을 찾습니다.
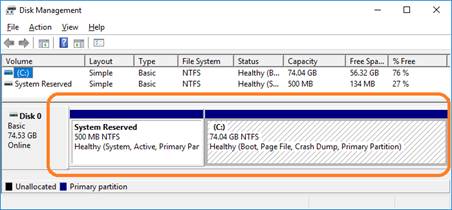
MBR2GPT.exe를 사용하여 파티션 테이블을 MBR에서 GPT로 변환
요구 사항:
- Windows® 10 크리에이터스 업데이트 x64(버전 1703, 빌드 10.0.15063) 이상.
- UEFI를 부팅할 수 있는 컴퓨터. BIOS 설정에서. (UEFI 부팅 옵션이 표시되어야 합니다.) 컴퓨터 제조업체에 지원을 요청하십시오.
- 다음 Microsoft* 문서에서 디스크 필수 구성 요소(GPT를 저장하는 데 필요한 공간 포함)를 확인하십시오. 디스크 필수 구성 요소
| 메모 | MBR2GPT 애플리케이션이 OS 파티션을 찾을 수 없다는 문제가 발생하는 경우 해결 팁은 여기를 참조하세요. |
지시:
- 관리자 권한으로 "명령 프롬프트"를 엽니다.
- 다음 명령을 실행합니다. mbr2gpt.exe /convert /allowfullOS.
- BIOS를 종료 하고 부팅 합니다.
- 설정을 "UEFI 모드"로 변경합니다.
또는 복구 환경 내에서 다음 명령을 실행할 수 있습니다.
- Windows* 복구 환경으로 부팅하고 명령 프롬프트 콘솔을 시작합니다.
- "Windows*" 키와 "I" 키를 동시에 눌러 "설정"을 엽니다.
- "업데이트 및 보안 "을 선택합니다.
- "복구"를 선택하십시오.
- "고급 시동에서 지금 재시동"을 선택하십시오.
- "문제 해결"을 선택합니다.
- "고급 옵션"을 선택하십시오.
- "명령 프롬프트"를 선택합니다.
- 사용자 계정을 선택하고 암호를 입력하라는 메시지가 표시될 수 있습니다.
- 실행 변환 명령 : mbr2gpt.exe /convert.
- 컴퓨터를 다시 시작하고 UEFI BIOS로 부팅합니다.
- BIOS 설정을 레거시에서 "UEFI 모드"로 변경합니다.
Windows®10 설치 중에 MBR에서 GPT로 변환하는 방법
이 오류 메시지가 나타날 때 사용할 수 있습니다: 이 디스크에 Windows*를 설치할 수 없습니다. 선택한 디스크에 MBR 파티션 테이블이 있습니다. EFI 시스템에서는 GPT 디스크에만 Windows를 설치할 수 있습니다.
발생한 시나리오: Windows® 10 설치 프로세스 중에 부팅 드라이브로 사용할 드라이브를 선택하는 동안 메시지가 나타납니다.
Microsoft® 지원 문서에서 가져온 지침:
- Windows®10 설치 중에 명령 프롬프트를 열려면 Shift + F10을 누릅니다.
- "diskpart"(유틸리티를 열려면) 명령을 입력합니다.
- "list disk" 명령을 입력합니다(사용 가능한 디스크 표시).
| 메모 | GPT는 UEFI BIOS 모드가 있고 Windows® 10을 설치하려는 경우 요구 사항입니다. 또한 이러한 단계를 수행하는 동안 모든 정보가 손실됩니다. |
MBR(마스터 부트 레코드) 및 GPT(GUID 파티션 테이블)는 드라이브에 파티션 정보를 저장하는 두 가지 다른 방법입니다. 이 정보에는 파티션이 시작되는 위치가 포함되므로 운영 체제는 각 파티션에 속하는 섹터와 부팅 가능한 파티션을 알 수 있습니다. 이것이 드라이브에 파티션을 만들기 전에 MBR 또는 GPT를 선택해야 하는 이유입니다.
| 관련 항목 |
| GPT (GUID 파티션 테이블) 파티션에 Windows® 10을 설치하는 방법 |
| MBR2GPT.EXE 사용하여 MBR에서 GPT로 디스크 변환 |
질문? 도움이 필요하면 커뮤니티 포럼을 확인하세요.
문제? 솔리다임™ 고객 지원 문의:
[중국어] [영어] [독일어] [일본어] [한국어]
성공